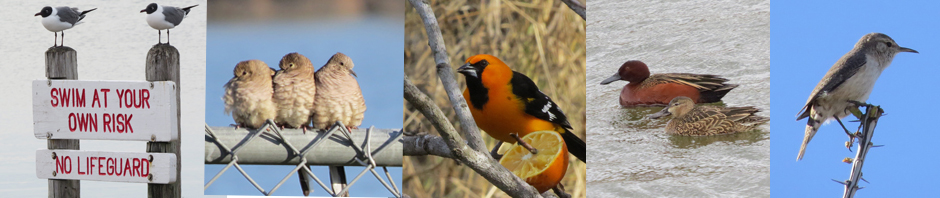Tag Archives: eBird
Add a Photo to Your eBird Checklist
After using eBird for several years, I’m learning more about some of the features that enhance my reporting. I learned last month that the “comment” section for a given sighting is not viewable by anyone but reviewers and me — … Continue reading
Posted in digital photography, eBird
Tagged eBird, photography
Comments Off on Add a Photo to Your eBird Checklist
Embed Google Maps in Your eBird Checklist Comments!
One of the problems with listserve reports is the location of a sighting, especially if you are not from the area. Some posters put latitude/longitude coordinates in the report but even then, to make sense of those numbers, you have … Continue reading
Posted in guest_post
Tagged eBird, eBirdGM, mapping
Comments Off on Embed Google Maps in Your eBird Checklist Comments!